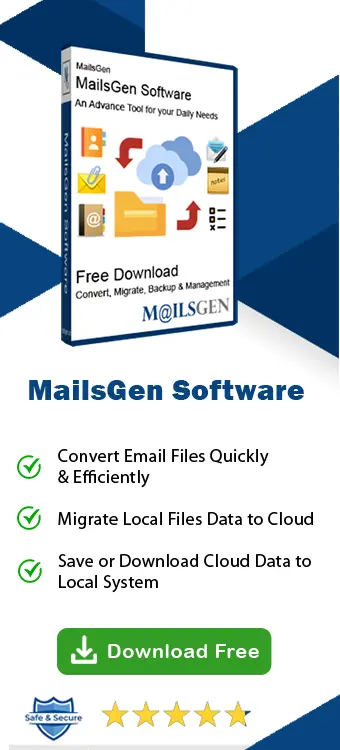Guide to Recreate or Edit OST File in Microsoft Outlook Safely

If you ever faced OST file inaccessibility or corruption? Then, surely you will come to know the reasons for this. There can be several reasons for this in Outlook application like sudden application crash, mailbox not opening, abnormal behaviour, stop working, etc. In this case, users may encounter various errors related to OST file. But users can fix these errors by recreating the OST file. In this guide, we will know the steps of recreating OST files in Microsoft Outlook 2021, 2019, 2016, 2013, and others with complete data safety.
OST relates to MS Outlook and is known as an offline file of Outlook that stores a local synced copy of data items like emails, attachments, notes, calendars, contacts, etc. When you set up Outlook using Exchange, Office 365, Outlook.com or IMAP, this creates Offline OST file that permits you to access Outlook and make changes when the system is offline. All the changes made in this offline mode are synced with the mail server after getting the internet connection.
However, this OST file may damage or corrupted due to many issues like system crash. Once OST file become inaccessible, your Outlook won’t work as it can’t access OST file. So, the synchronization process stops and you will get error messages in Outlook.
But you may fix this by recreating or rebuilding a new OST file. This often results in missing data items as they have not synced with the mailbox on the mail server. Thus, to avoid this data loss, you need to recreate OST file.
Common reasons for becoming OST file inaccessible, orphaned, and damaged
There are many reasons that can make OST file inaccessible and you need to recreate a new OST file. Here are some ones:
- Power failure
- Abrupt Outlook shutdown
- Oversized or large OST file
- Network problems
- Bad sectors with the storage media
- Problematic add-ons
- Virus or malware attack
Recreate Offline Data File (.ost) in Microsoft Outlook
Recreation of OST file is the easiest way to deal with almost all issues of OST file. Once you delete or rename the OST file, Outlook will create it automatically. But before you proceed, it is suggested to keep a safe copy of OST file. As per the versions of Outlook, you can follow the steps to create OST file in MS Outlook.
1. Delete Outlook OST file
OST is an offline version of Exchange user mailbox. If it is deleted, you can download a fresh copy of this file from Exchange Server. Here are the complete steps to recreate OST file:
- Exit the Close application
- Open Mail from Control Panel
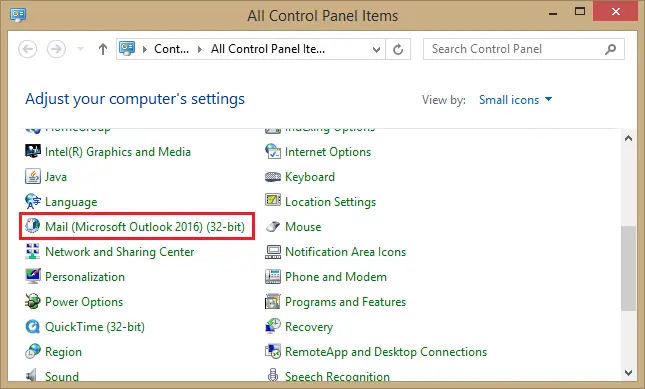
- In Mail setup – Outlook dialog box, go to Email accounts
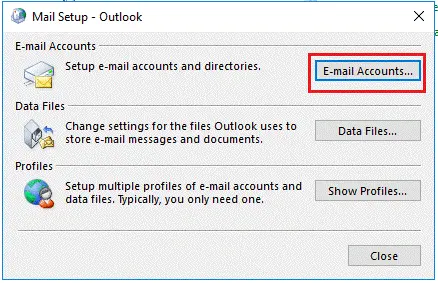
- In the newly opened Account Settings dialogue box where you have all Outlook accounts. Hit the Data Files and pick OST file. Then, go to Open File Location.
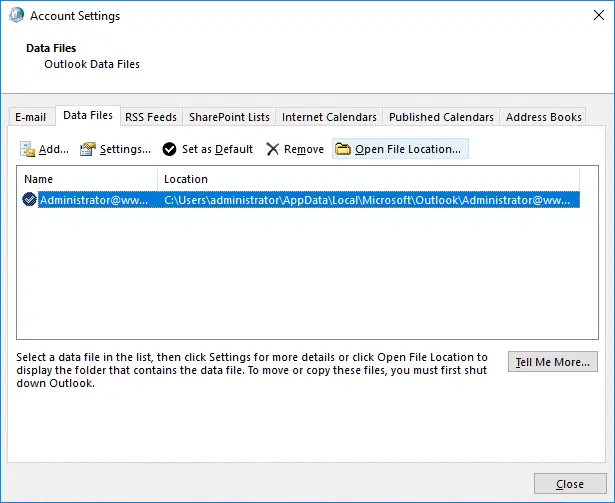
- Make right-click on OST file and hit the Delete option to delete the file.
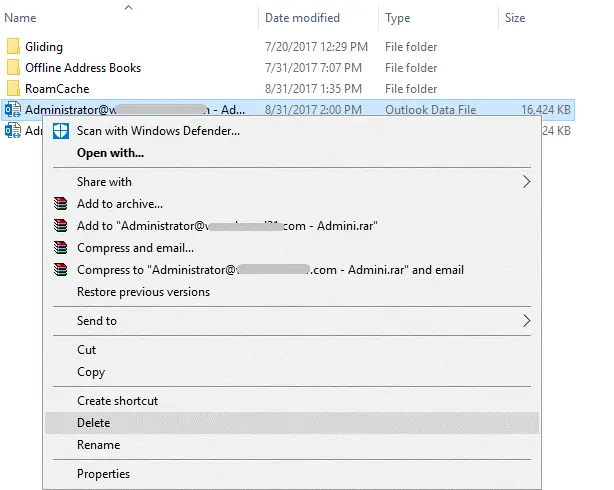
- Start MS Outlook program again. Automatically, a new OST file is created.
Note: Before you delete OST file, close the account settings and mail setup windows. Otherwise, you will get an error message.
2. Change the extension of the file
You can edit OST file extension to safely recreate it. Here are the steps for it:
- Exit the Outlook window. Enable ‘File name extensions’ option in File explorer.

- To rename the OST file, right-click on it and hit Rename button.
- Rename the OST files and make sure to end the file name with .bak
- Start MS Outlook now. Outlook rebuilds the OST file and starts syncing messages from the server’s mailbox.
Repairing the OST file
The above-mentioned method for recreating OST file will work only when you have Outlook account and Exchange Server sync properly. In case Exchange Server is down or you are having network issues then this method may lead to complete data loss. To work the above method, you must have the original Outlook profile and Exchange availability. In case, you want to use a professional solution for repairing OST file, then it will recover your OST file in any situation. So, we highly recommend use professional OST Recovery Tool that it can easily handle corrupt OST files. By using MailsGen OST Converter software, you can easily extract data from any corrupted OST file and save it to a new PST file. This is a highly reliable solution for recovering data from inaccessible OST file.
Below is the process for restoring OST file and converting it into PST file format using the software. This software comfortably works with OST files of all Outlook & Exchange versions.
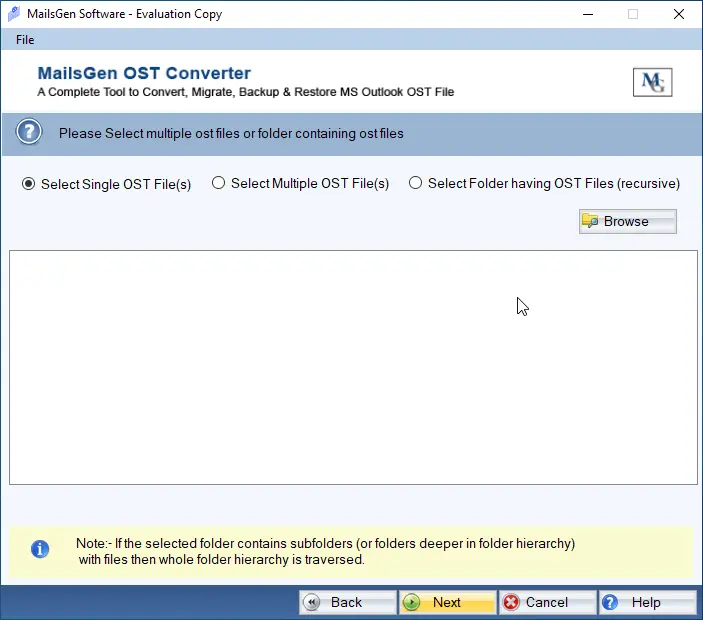
- After proper installation of the software, look for desired option & load the necessary OST files from your system. Press the ‘Next’ icon.
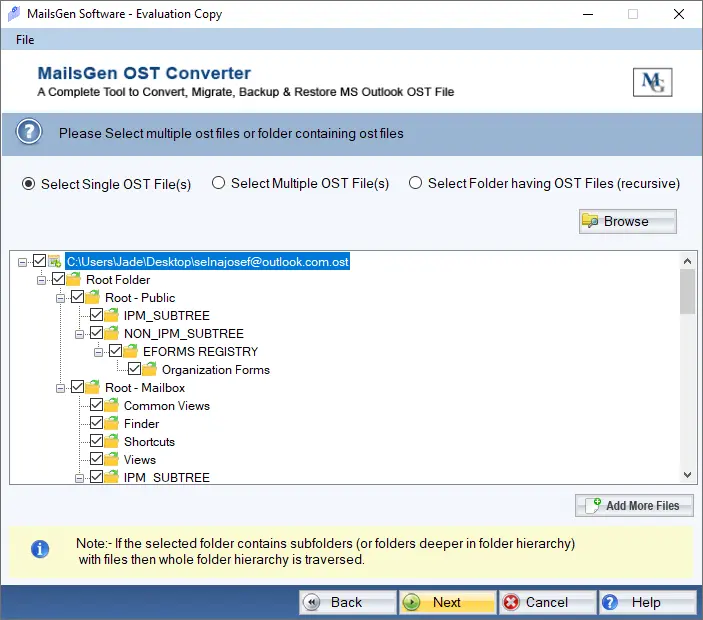
- In the next window, go with the PST file format. Again, press the ‘Next’ button.
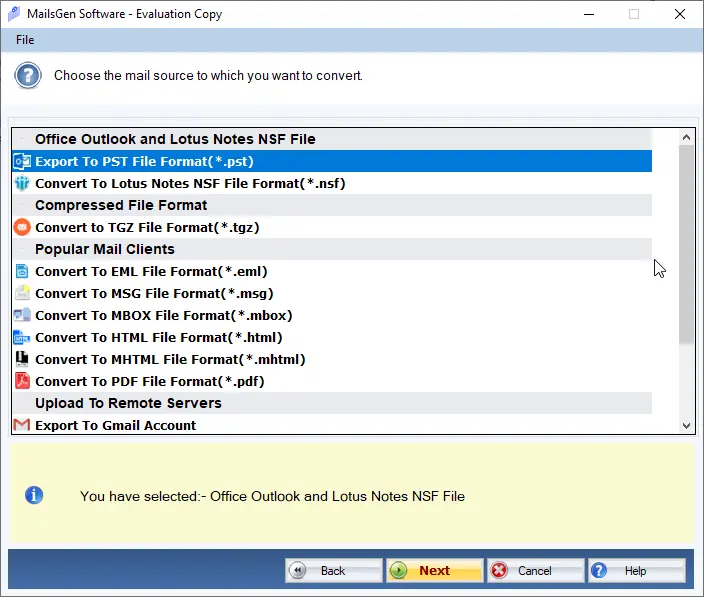
- Use the Browse button for selecting a path to save the PST file.
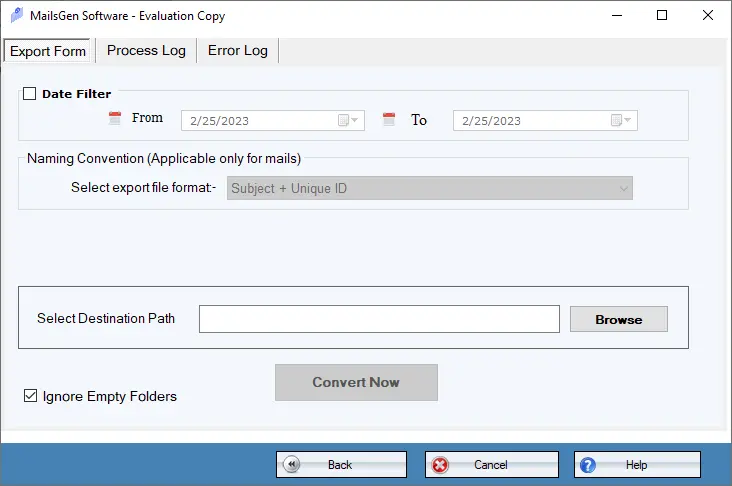
- After this, hit the ‘Export’ icon and within a few minutes, all data is recovered and saved into PST file.
Now, you can open this new PST file in any version of MS Outlook.
Conclusion
So, in this post, you have clearly mentioned the steps for recreating OST file. In case, Outlook failed in recreating OST file, then you can use the professional tool discussed here. This will surely recover data items from all folders of inaccessible OST file and save them to PST file. Also, this automated tool will work on all Outlook/Exchange versions. You may try out this software for free prior buying it.